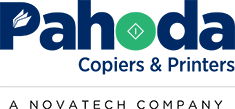Printing from a Mac computer can sometimes feel different from printing on a PC, especially for new users or those transitioning between the two systems. Macs are known for their user-friendly interface, but certain functionalities, including printing, can require a bit of guidance to optimize usage.
Here’s a helpful guide provided by Pahoda Copiers & Printers to ensure you make the most of your Mac when it comes to printing documents efficiently.
Step-by-Step Printing from a Mac:
- Check Your Printer Compatibility: Ensure your printer is compatible with macOS. Most modern printers are, but checking for Mac support is always a good first step.
- Connect Your Printer:
- Use a USB cable for a direct connection or join the same Wi-Fi network for wireless printing.
- For network printers, you might need the IP address or protocol details to set up the connection. All of the devices we sell and lease have network connectivity and that is our recommended method to connect the device for speed and performance.
- Install Printer Drivers:
- Go to the ‘Apple’ menu and select ‘System Preferences’, then ‘Printers & Scanners’.
- Click the ‘+’ button to add a new printer. Mac will automatically search for printers and suggest any drivers needed.
- For PostScript (PS) printers, which are commonly used in professional environments, ensure that you download and install the PS drivers from the manufacturer’s website for full functionality.
- Print a Document:
- Open the document you wish to print.
- Choose ‘File’ > ‘Print’ or use the Command (⌘) + P shortcut.
- Select your printer from the list. If it’s your first time, you might have to add the printer to your list.
- Modify any print settings, such as the number of copies or specific pages.
- Set Default to Black and White:
- In the print dialog, look for the option to print in grayscale or black and white.
- Save these settings as a preset by selecting ‘Presets’ > ‘Save Current Settings as Preset…’. This can save money if you are on a cost per print plan with a variance between color and black & white print costs.
Considerations for Mac Users:
- Understanding Printer Dialogs: Macs use a different system dialog compared to Windows PCs. Familiarize yourself with the macOS dialog as it might offer different options or settings.
- Driver Differences: PCs often rely on PCL drivers, while Macs can require PostScript (PS) drivers for complex print jobs or graphics-heavy documents. Ensure you have the correct driver installed for your specific needs. Many devices have PS as an option, rather than being included at no cost. You will want to ensure you have PS printing capacity if you are running a Mac.
Helpful Tips for Efficient Printing on a Mac:
- Preview Before Printing: Use the ‘Preview’ application or the preview function in the print dialog to check for errors before printing.
- Use Shortcuts: Learning a few keyboard shortcuts, like Command (⌘) + P for printing, can save time.
- Managing Print Jobs: If you need to pause or cancel a print job, click on the printer icon that appears in your Dock when a print job is initiated. This opens the print queue, where you can manage ongoing tasks.
- Double-sided Printing: To save paper, enable double-sided printing (if your printer supports it) in the print dialog under ‘Layout’.
Major Differences Between Macs and PCs in Printing Environments:
- Driver Management: Macs automatically manage printer drivers through software updates, while PCs may require manual driver updates from the manufacturer’s website.
- Network Settings: On a Mac, adding a network printer often requires fewer steps as macOS can auto-detect printers on the same network, whereas PCs may need manual configuration.
- Print Dialog Options: The Mac print dialog typically provides a more streamlined and intuitive user interface compared to the PC’s multiple windows and tabs.
Let Pahoda Copiers & Printers Help You Find the Right Device for Your Mac Environment
Printing from a Mac is straightforward once you understand the basics. By ensuring proper setup and taking advantage of macOS’s user-friendly features, you can achieve a smooth and efficient printing experience.
Pahoda Copiers & Printers is committed to supporting Mac users in their printing needs.
Should you have more specific requirements or need professional assistance, our team is ready to help. Discover how seamless printing from a Mac can be with the right knowledge and tools at your disposal.
NEED A QUOTE NOW?
You'll Get a Real Quote in Under 2 Minutes!